To the point guide to PL/SQL
Chapters
Setup environment
PL/SQL is tool which comes with Oracle programming environment. SQL* Plus is an interactive tool which allows you to type SQL and PL/SQL statements at command prompt. These commands are sent to database for processing. Once statements are processed, results are sent to display on screen.
For installing Oracle on Windows 8 64 bit OS download setup files from Oracle.com.
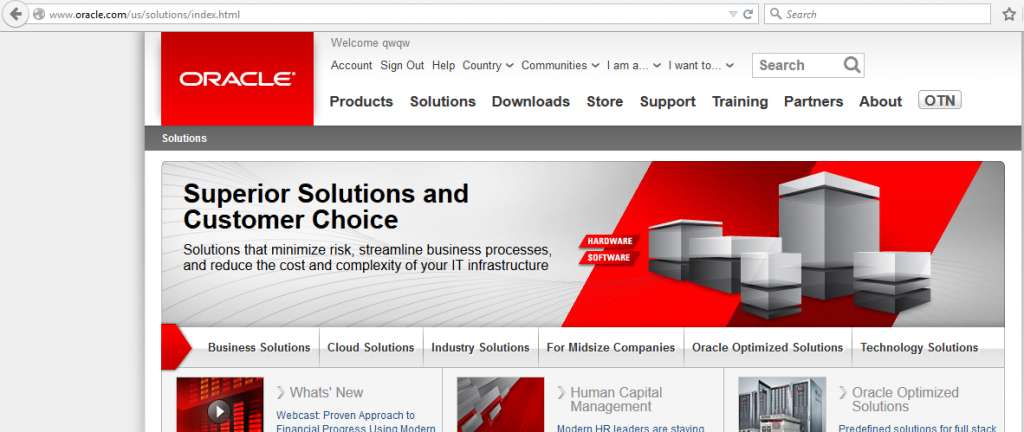
Goto Download section under Download Section tab. Select the below download option.
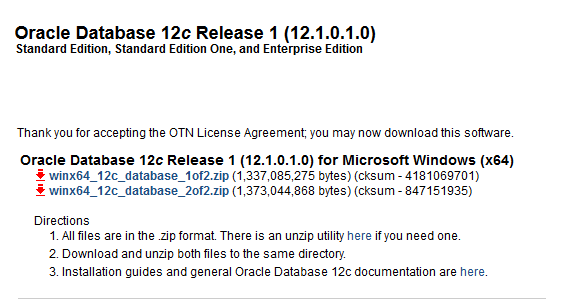
Downloaded Zip files will be as below

Unzip the Zip files the two folder will created as shown below
![]()
Double Click on the Setup file that you can find in folder winx64_12102_database_1of2\database
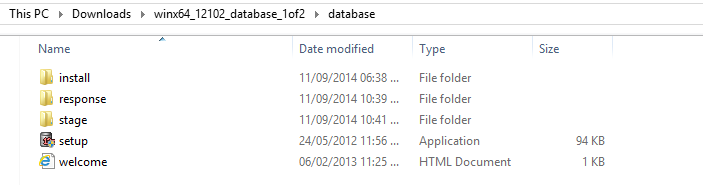
Following screen will show up,
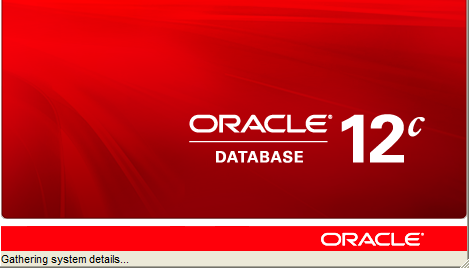
Please give email id to receive support from oracle and Click Next.
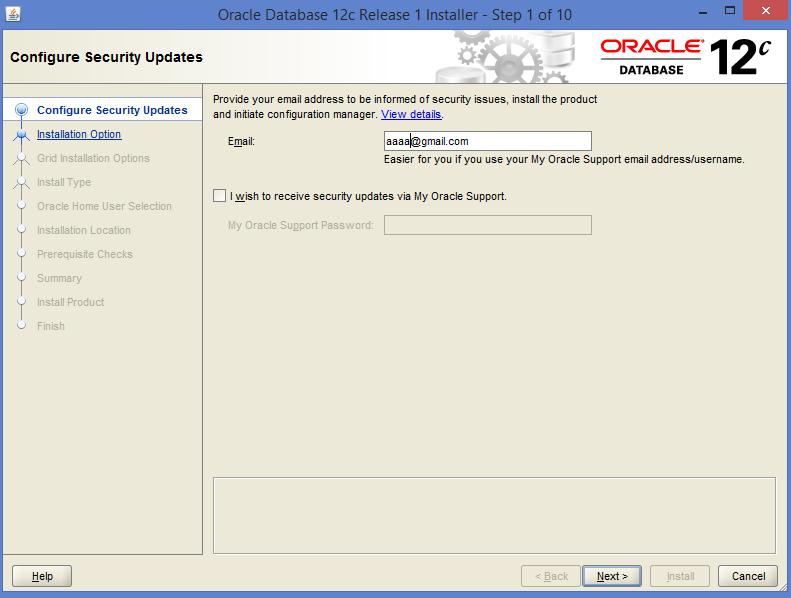
Select create and configure database option as shown below and click next
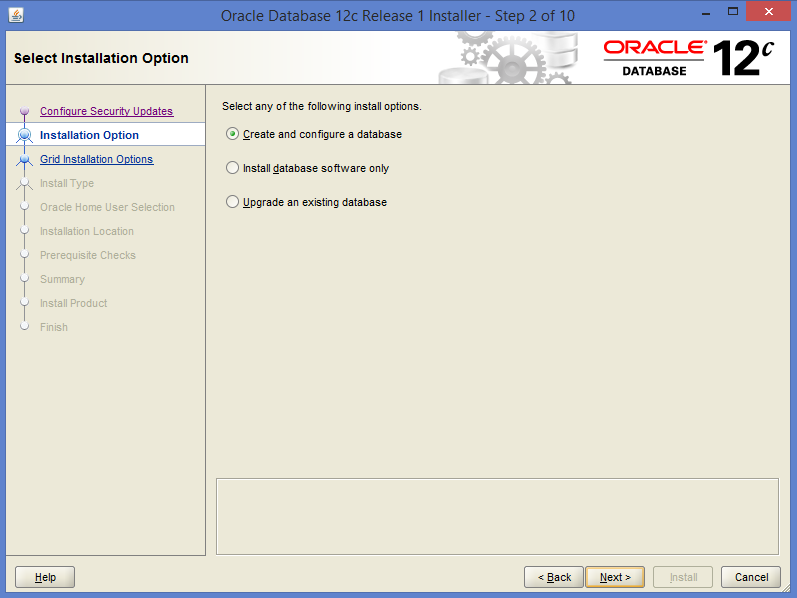
Alright now we can select Destktop class as an option, we are installing Oracle on a windows 8 machine but you can choose Server class if you know what you are doing, Server class option applies only if you are installing Oracle on a production system, which we are not.
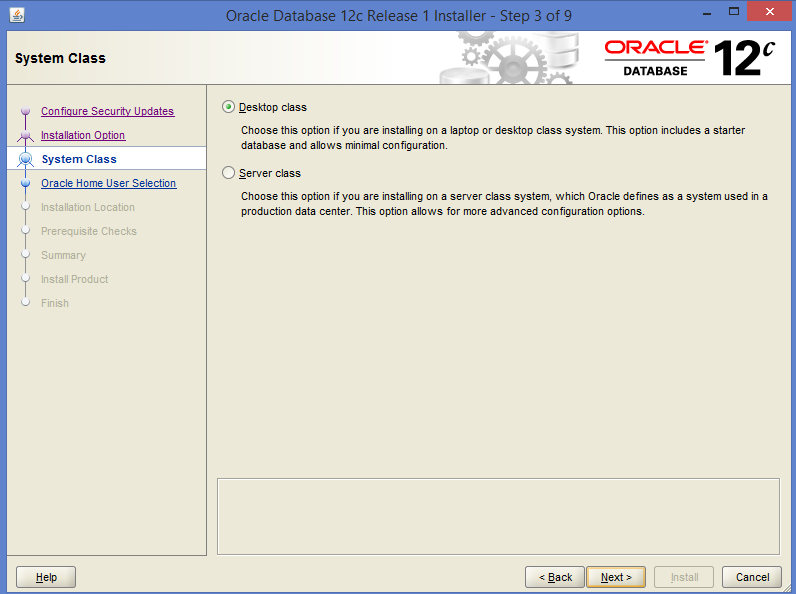
Now, we need either to create a new user account for oracle to use or you have an option to choose existing or a built in account. We will create a new account as shown below
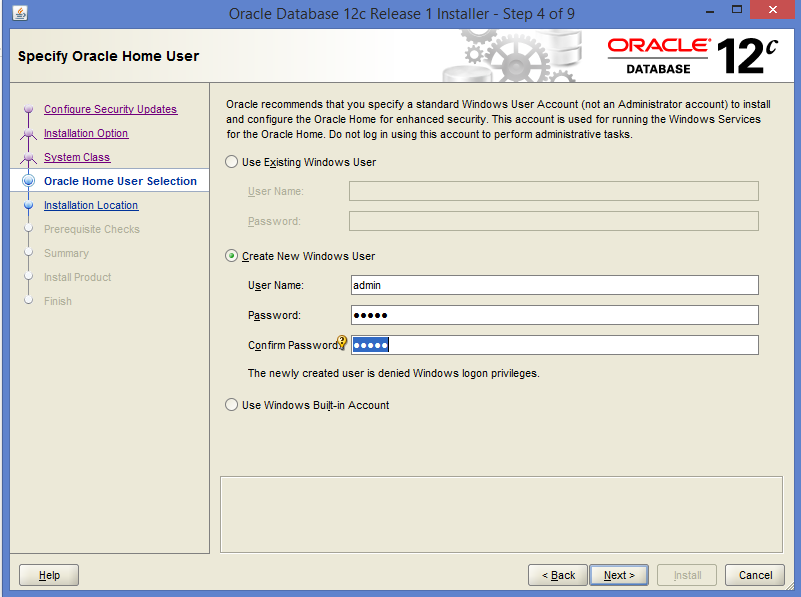
If you are creating a new account, then provide a password and make a note of it, because you will need it later.
In next step we will enter and/or select some path info and provide details on database name and will also provide administrative password, please make sure that you remember this password. Click Next.
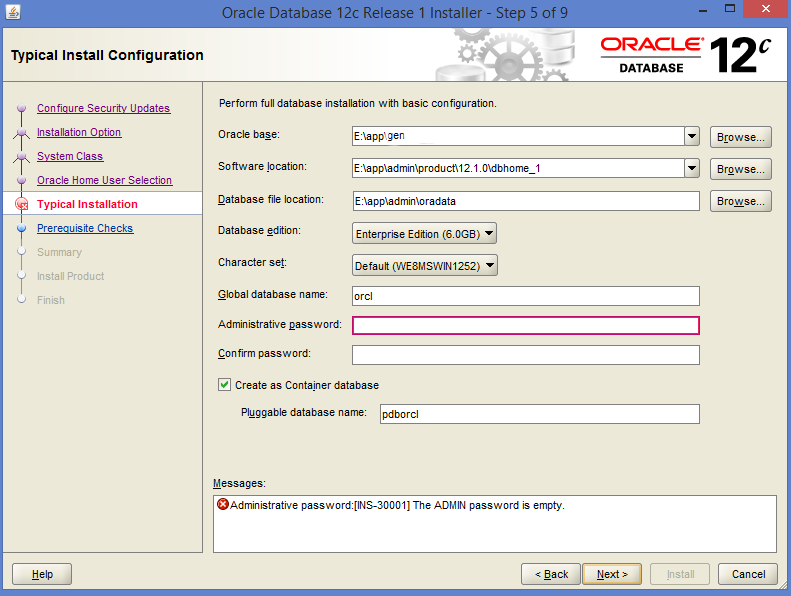
Prerequisite check process begins.
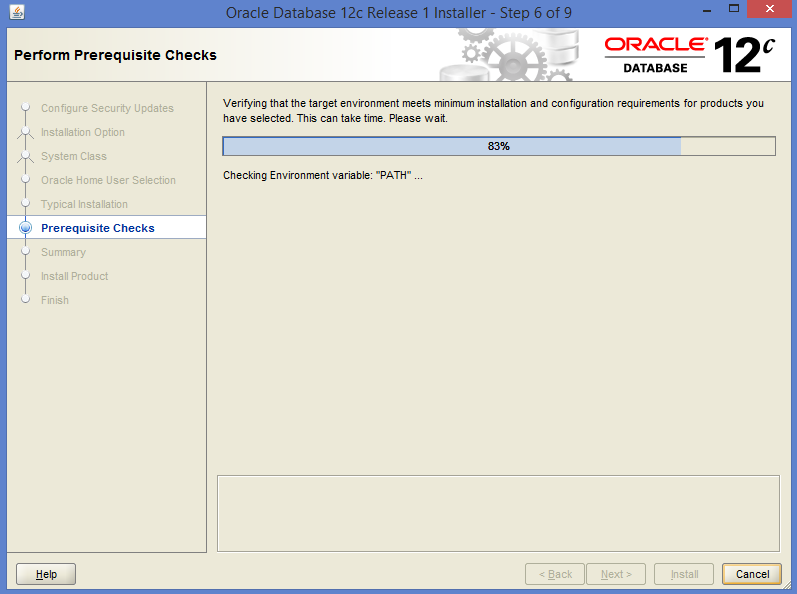
When you hit the next button then before installation summary will be shown as shown below
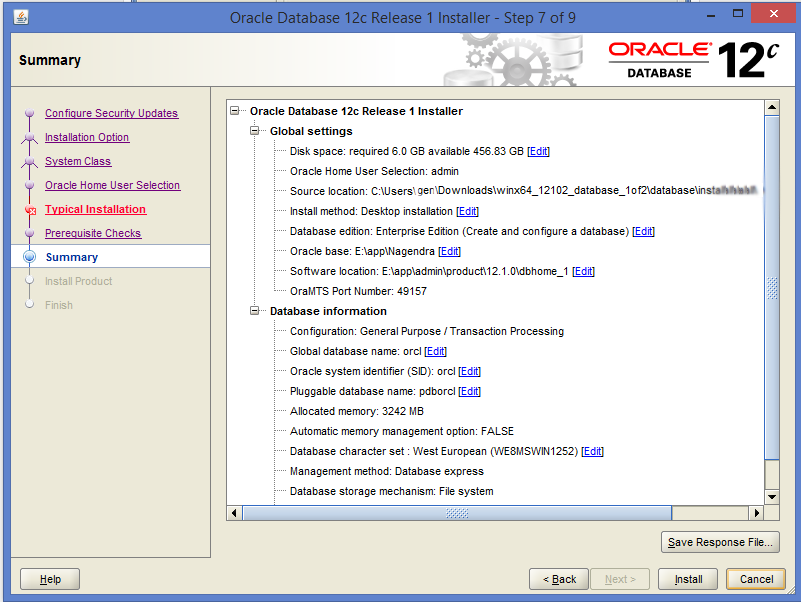
We are now ready to start actual installation, click on install button when it becomes active
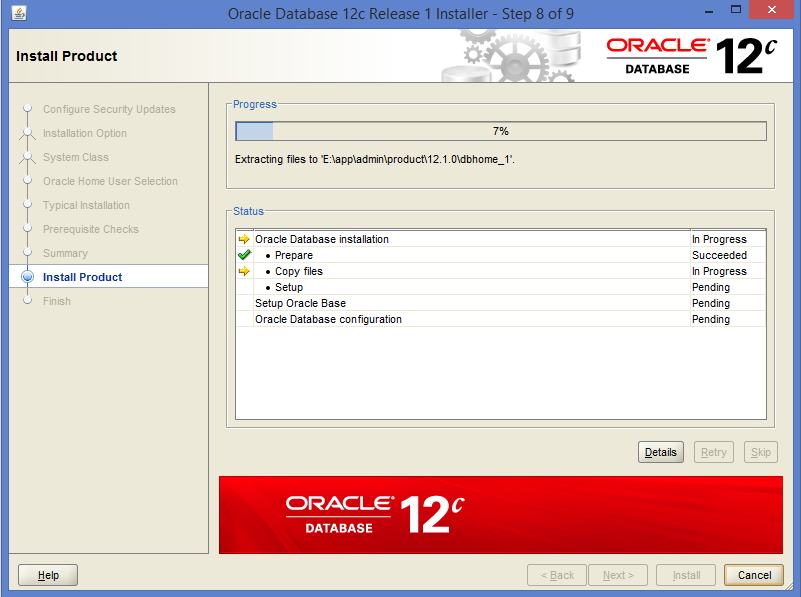
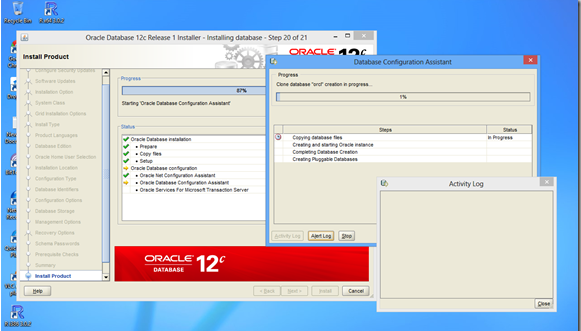
When the Installation Process gets completed. Go to search and type SQL to get SQL Plus:
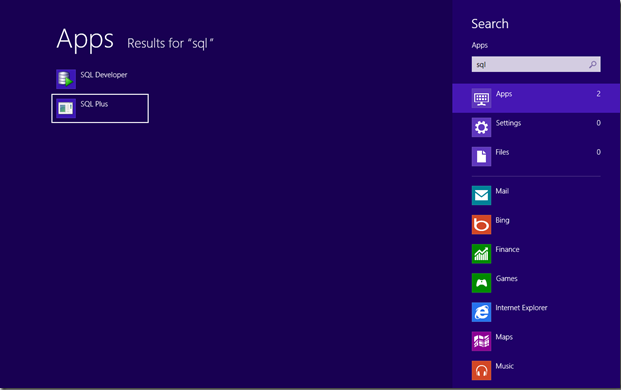
Click on SQL Plus app and login to Oracle database as below. You will need the password that you used in one of the previous steps when we setup the administrator user
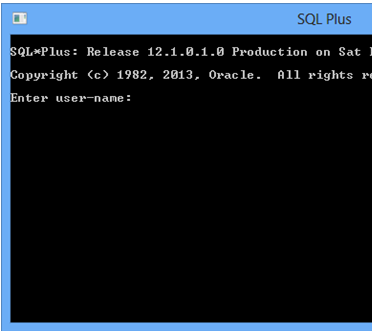
Here is a screenshot that shows we are successfully logged in. If you get to this point than you can be assured that oracle was correctly installed.
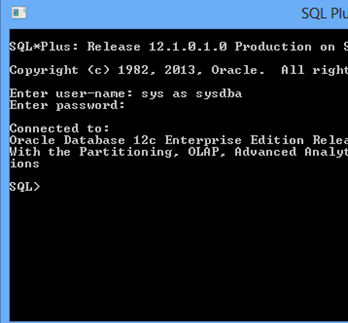
In next part of this guide we will touch base on the data types
Description
This tutorial focus on PL/SQL and covers the below topics
- What is PL/SQL?
- Environment Setup
- Variables
- Data Types
- Constants
- Operators
- Conditions
- Loops
- Strings
- Arrays
- Procedures
- Functions
- Cursors
- Records
- Exceptions
- Packages
- Triggers
- Collections
- Transactions
- Date & Time
- Object Oriented
- DBMS Output
If you found any error with any of the docs please let us know.
Learning Objectives
Learn PL/SQL from a beginners perspective, this guide can also help you if you are trying to brush up your PLSQL skills
Author: Subject Coach
Added on: 20th Apr 2015
You must be logged in as Student to ask a Question.
None just yet!