Beginners guide to Eclipse IDE
Chapters
Eclipse IDE Panels
The important panels of an eclipse window are:
- Editors
- Menu Bar
- Views
- Toolbar
A window of eclipse can open multiple perspectives, but one perspective will be active at any point of time. Here user can toggle between opened or open a new perspective.
The description of eclipse window is as shown below:
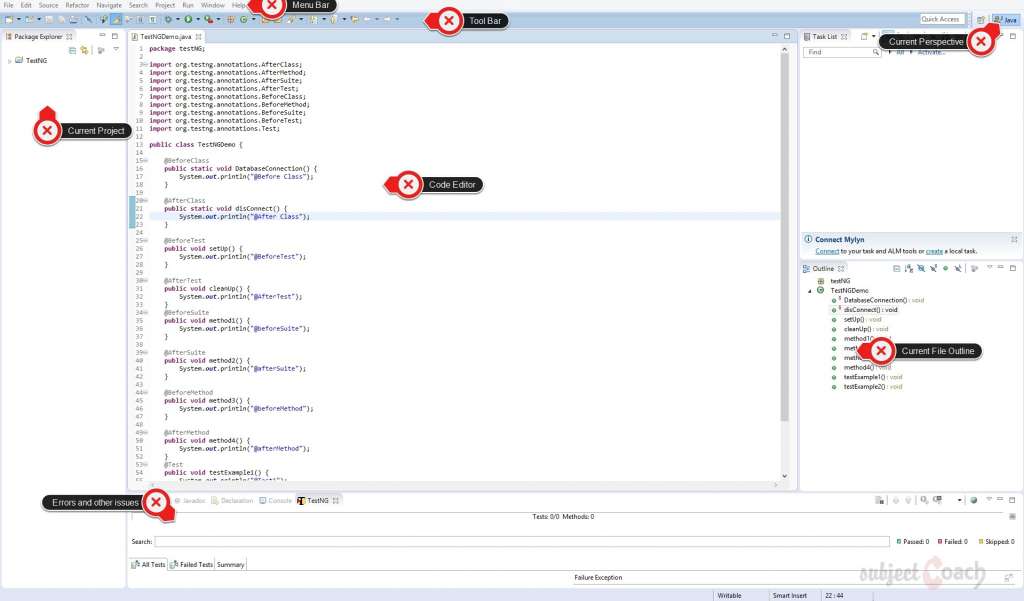
The editor area is surrounded by multiple views. Editors are used to edit views and data are used to view project metadata. The window of eclipse can have multiple editors and views but only one editor is active at a time.
Working with Multiple panels
More than one eclipse panel can be open at a time. To open a new window, we need click on the menu and go to New Window menu item.
Each window has a multiple perspective open in them. For example user can open two windows one in Java perspective and other in Debug perspective.
Menus:
Typical Eclipse Menus available on the menu bar of an Eclipse window:
- File menu
- Edit menu
- Source menu
- Refactor menu
- Navigate menu
- Search menu
- Project menu
- Run menu
- Window menu
- Help menu

Description of Menus:
File:
It allows user for editing, save editor content, rename files and close editors.It also allows the workspace content import and export and to eclipse shutdown.
Edit:
It allows user to copy, paste, select all, delete, find and replace, Add bookmark and add task.
Source:
This menu is visible only for java editor. It allows user to Remove block comments, add imports, organize Imports and format.
Refractor:
This menu allows user to rename, move and to extract class.
Navigate:
This allows user to locate resources and navigate to themquickly.
Search:
This allow user to search the files that having particular data.
Project:
This menu has the items related to building a project can be found on the Project menu.
Run:
This menu allows to runor to debug the program and option to toggle the Breakpoints.
Window:
This menu allows user to open and close views and perspectives. It also allows navigating to other editor, to open new window of eclipse, and to hide Toolbar.
To Customize Menus
User can customize visible menu items on a menu depend on the installed plug-ins and it is achieved by using the Customize Perspective dialog box.
Opening a Perspective:
Two ways we can open a Perspective:
Click on the Window menu and go to Open Perspective and select Other
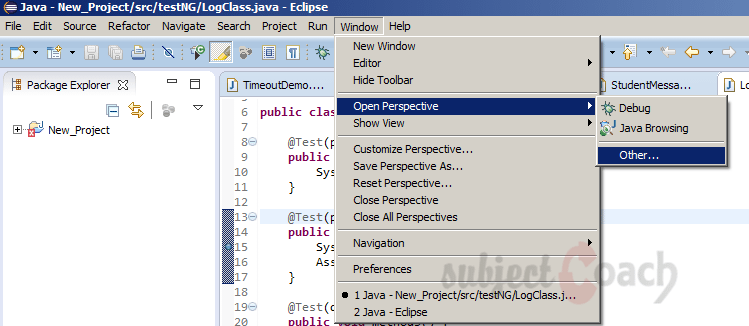
All the available perspectives are shown by the Open Perspective dialog box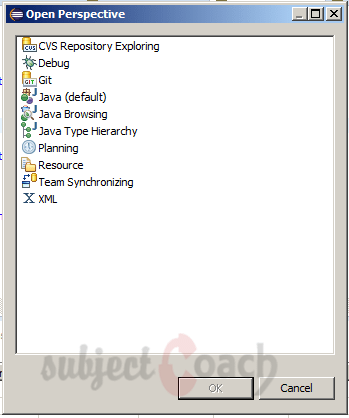
The same dialog will be popup by clicking Open Perspective button on the tool bar.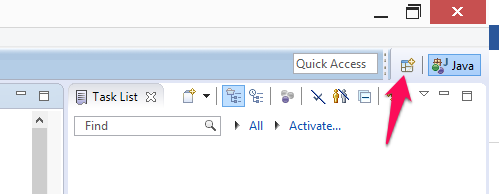
Switching between Perspectives:
Users can switch between open perspectives by clicking on Perspective name on toolbar. The commonly used perspectives for java are the Java perspective and for debugging debug perspective.
![]()
To Close a Perspective:
Right click on the name of perspective in toolbar and choose the Close.
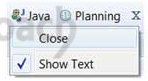
Customizing a perspective:
User can use the perspective dialog to customize a perspective. Go to window menu and select customize perspective option.
Customizing a perspective means:
- When a perspective is active, which icons are visible on the toolbar
- When a perspective is active, which menu items visible etc
Here is a screenshot of Java Perspective,
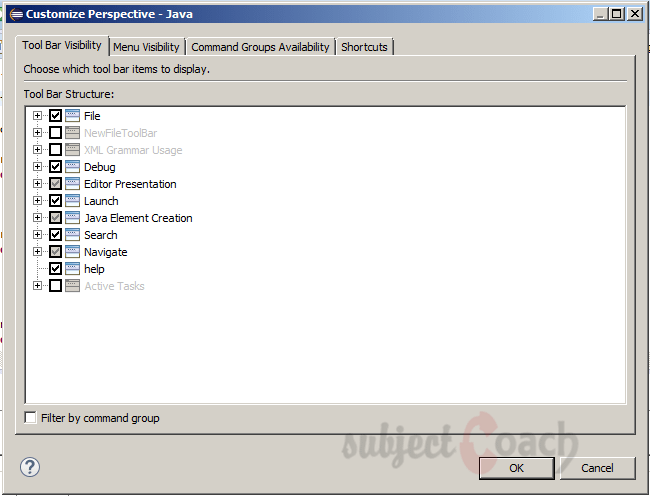
From above perpective settings, here is explanation on what individual tabs are for
Tool Bar Visibility tab:
This is used to determine when a perspective is open which icons are visible on the toolbar
Menu Visibility tab:
This is used to determine when a perspective is active which menu items are visible.
Command Groups Availability tab:
This is used to control visibility of menu items and toolbar icons.
Shortcuts tab:
This is used to determine menu items in new submenu, Show Open Perspective submenu and View submenu.
The Shortcuts selection tab as shown below:
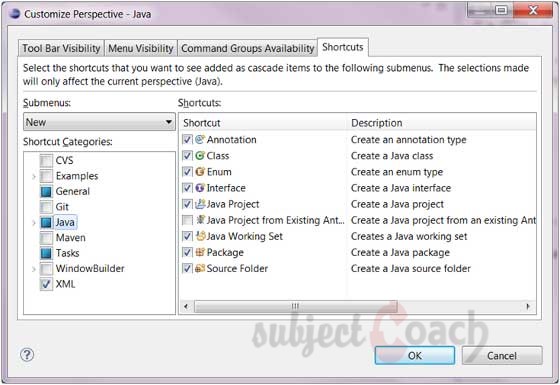
Views
Eclipse views give a graphical representation of project metadata. Each view folder can display one or more views.
Organizing Views
The screen shot shows four views arranged in a view folder.
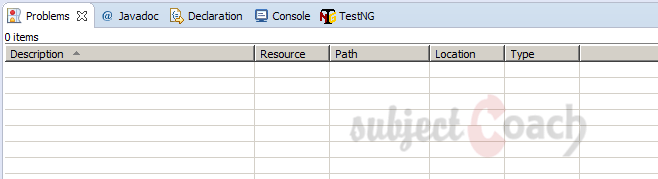
The screenshot shows the same four views arranged in two view folders
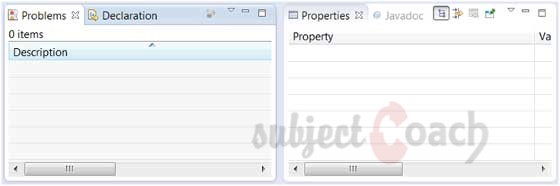
Opening a view
Click Window menu and go to the Show View menu click on other
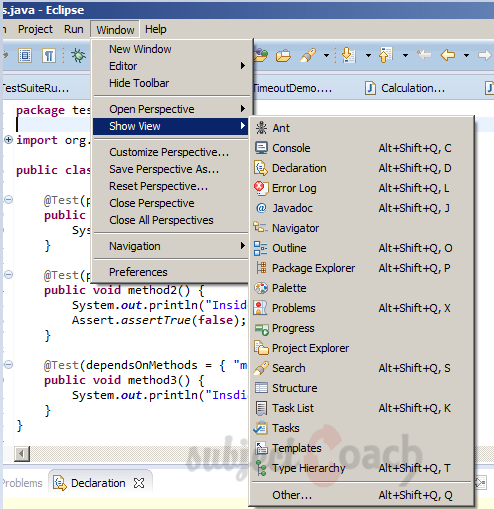
Clicking on the other menu item in Show View box to add the selected item tab
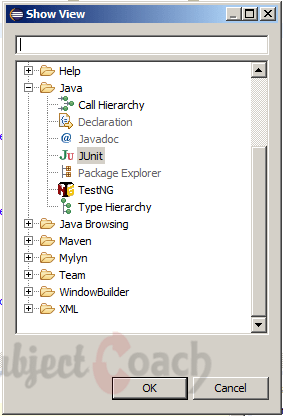
Views are organized by category and types, Filter box can locate a view quickly and to open a view just select the view and click ok.
Description
This guide is focused on people who want to get started with Eclipse IDE. This guide has several chapters as shown below
- What is Eclipse IDE and How to install Eclipse IDE
- Exploring Windows
- Working with Workspaces
- Create your first Project
- Run Configuration
- How to export projects to Jar Files
- How to Close Project
- Debug Configuration
- Setting Preferences
- CodeAssist
- Quick Fix
- Hover Help
- Navigation
- Refactoring
- Add Bookmarks
- Installing Plugins
- Code Templates
- Shortcuts and Restart Option
- Inbuilt Browser
Please forward your feedback on corrections or if you think a section can be improved.
Audience
Students looking for a quick introduction to Eclipse IDE
Learning Objectives
Learn Eclipse
Author: Subject Coach
Added on: 19th Mar 2015
You must be logged in as Student to ask a Question.
None just yet!